Уведомления
В разделе «Уведомления» окна «Мои настройки» вы можете настроить уведомления о мероприятиях с вашим участием. Вы можете выбрать звуковое сопровождение для уведомлений или отказаться от него убрав флаг.
Вы можете выбрать режим, в котором будут приходить уведомления о предстоящих мероприятиях. Для этого выберите один из предложенных вариантов «Только по e‑mail» или «Не напоминать» в выпадающем списке. При выборе варианта «Только по e‑mail» вы можете указать время напоминаний (за какое‑либо количество минут, за какое‑либо количество суток). Для применения установленных настроек нажмите на кнопку «Сохранить и закрыть», в противном случае нажмите на «Отмена».
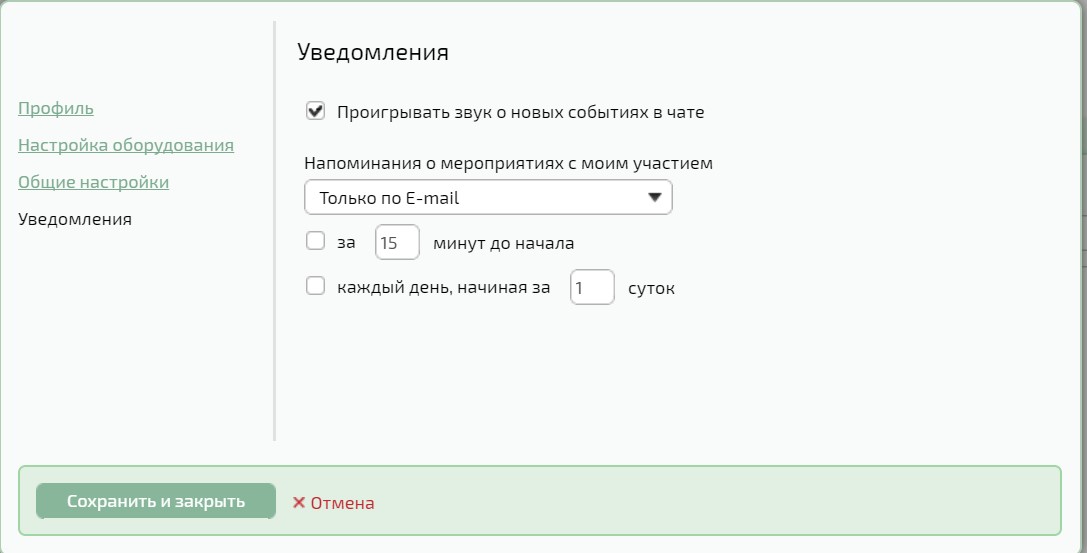
Системные уведомления
Во время работы сервер рассылает уведомления различных типов:
- уведомление о добавлении вашего контакта другим пользователем в его адресную книгу;
- напоминание о мероприятии;
- приглашение в мероприятие или комнату;
- уведомление об изменении мероприятия или сеанса мероприятия;
- уведомление об удалении из списка приглашённых;
- уведомление об удалении мероприятия или комнаты;
- уведомление о восстановлении мероприятия.
Все полученные уведомления вы можете просмотреть, нажав на значок в виде конверта рядом с «Моими настройками» и «Выходом» на главной странице системы. Цифра показывает количество непрочитанных уведомлений.
Примечание: после просмотра уведомление удаляется из списка.
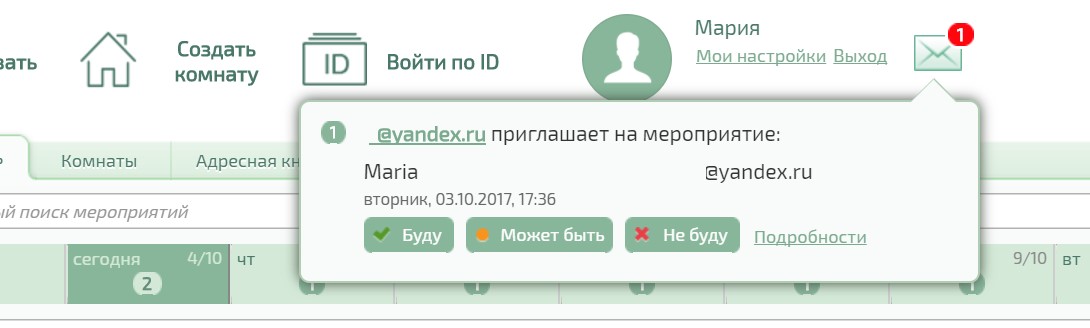
Примечание: некоторые уведомления также высылаются на адрес электронной почты, указанный во время регистрации в системе, после настройки «Администратора системы».
Системные предупреждения
Платформа «Онлайн‑конференции» использует технологию WebRTC. Если вы входите в мероприятие, использующее WebRTC, из браузера Internet Explorer и при этом у вас не установлен WebRTC плагин или установлена его устаревшая версия, платформа «Онлайн‑конференции» отобразит сообщение об установке необходимого плагина.
Если во время установки плагина у Internet Explorer возникла проблема, платформа «Онлайн‑конференции» отобразит сообщение о прерванной установке и предложит установить плагин самостоятельно, предоставив ссылку для скачивания.
В случае, если у вас для данного сеанса мероприятия включена публикация звука, но активность микрофона низкая, платформа «Онлайн‑конференции» выведет информационное сообщение в верхнем левом углу окна мероприятия. Если у вас в мероприятии отключена трансляция аудио и видео, платформа «Онлайн‑конференции» проинформирует вас об этом.

Также вы будете проинформированы, если модератор отключит трансляцию вашего аудио/видео, и в случае, если у вас в мероприятии была отключена трансляция звука. В мероприятии с типом «Вебинар» рядовым участникам запрещено транслировать аудио и видео. Платформа «Онлайн‑конференции» тоже проинформирует вас об этом.
Примечание: модератор может принудительно установить участнику качество трансляции. Если при этом участник в настройках попытается изменить качество трансляции на более высокое, чем установил модератор, появится предупреждающее сообщение.
Уведомления о состоянии сети
При отсутствии подключения к интернету в мероприятии платформа «Онлайн‑конференции» уведомит участника.
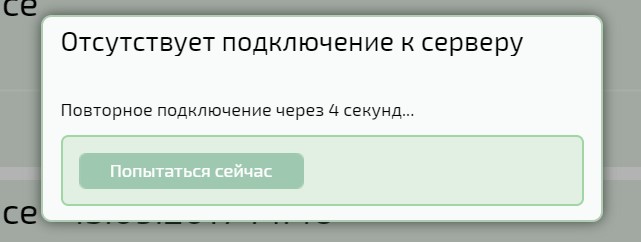
Для решения проблем с сетью вы можете проверить ваше интернет‑соединение в настройках доступа к интернету вашего компьютера, после чего выполнить следующие рекомендации:
- остановить на время проведения мероприятия скачивание файлов и просмотр видео через интернет;
- если вы осуществляете вход в мероприятие с корпоративного компьютера, для улучшения качества сигнала рекомендуем вам обратиться к администратору корпоративной сети;
- вы также можете сворачивать видео докладчика, чтобы снизить нагрузку на сеть.
Действия над контактами
Вы можете выделить один или несколько контактов из списка в адресной книге и выполнить действия с ними при помощи контекстного меню. Контекстное меню вызывается выделением в списке одного или нескольких контактов.
Действия с одним контактом
Выделите контакт из списка, щёлкнув по нему мышью. Контакт будет выделен зелёным цветом, и на экран будет выведено контекстное меню.
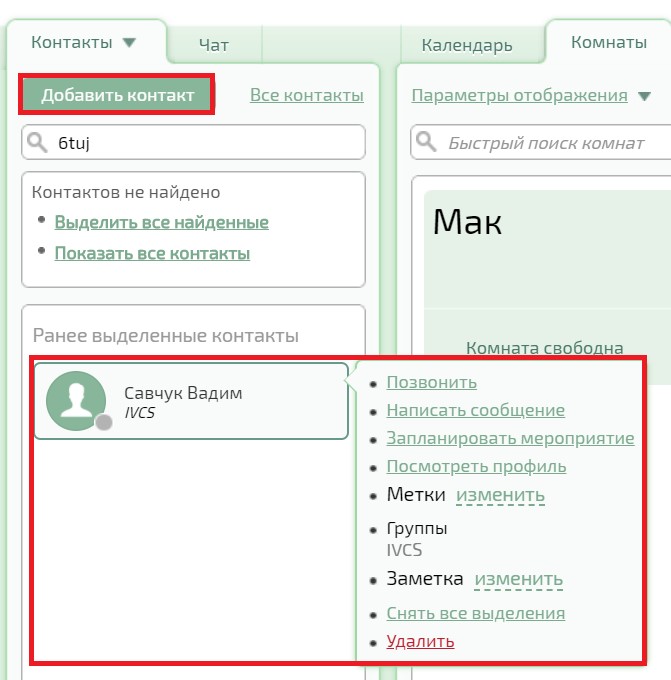
В контекстном меню вы можете выбрать следующие действия:
- «Запланировать мероприятие» — вы можете начать мероприятие, созданное на основе шаблона по умолчанию, с приглашённым выделенным пользователем.
- «Посмотреть профиль» — вы можете просмотреть публичный профиль выбранного контакта.
- «Группы» — вы можете увидеть к какой группе относится данный пользователь или группа пользователей.
- «Имя» — можно изменить имя контакта.
- «Заметка» — вы можете добавить или изменить краткую заметку (описание) о выбранном контакте.
- «Снять все выделения» — вы можете снять выделение с выбранной карточки контакта.
- «Удалить» — вы можете удалить выбранный контакт (личный или контакт‑заметку) из вашей адресной книги.
Примечание: чтобы снять выделение, щёлкните по контакту повторно, удерживая нажатой клавишу Ctrl.
Действия с группой контактов
Чтобы выделить несколько контактов из списка, выполните следующие действия:
- для произвольного выделения пользователей нажмите клавишу Ctrl и, удерживая её, нажимайте мышью по карточкам выбранных пользователей в списке (можно выбирать по порядку и в произвольном порядке);
- чтобы выделить группу последовательных контактов, зажмите клавишу Shift и сначала выделите первый контакт группы, затем последний контакт. Все контакты, находящиеся между выбранными вами контактами, также будут выделены в списке.
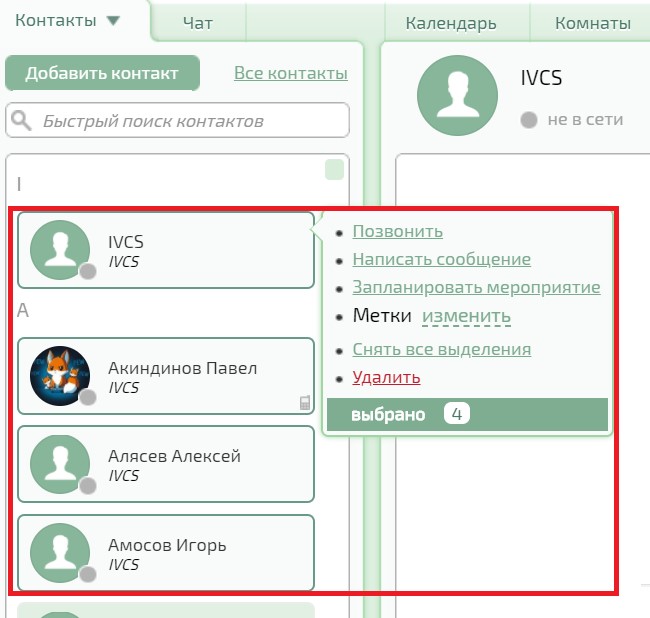
После того как будет выделена группа контактов, появится контекстное меню с возможными действиями над группой контактов:
- «Запланировать мероприятие» с выделенными пользователями в качестве приглашённых участников;
- «Метки» — вы можете изменить или написать метки для выбранной группы пользователей;
- «Снять всё выделение» со всех выбранных контактов;
- «Удалить» выбранные контакты (личные и/или контакты‑заметки);
- посмотреть сколько аккаунтов‑контактов выбрано.
Просмотр публичного профиля
Кроме своего профиля, вы можете просмотреть любой публичный профиль (это часть данных профиля, доступная для просмотра всем пользователям системы) зарегистрированного или незарегистрированного в системе пользователя. Для просмотра нажмите в адресной книге на карточку интересующего вас пользователя и в контекстном меню перейдите по ссылке «Посмотреть профиль».
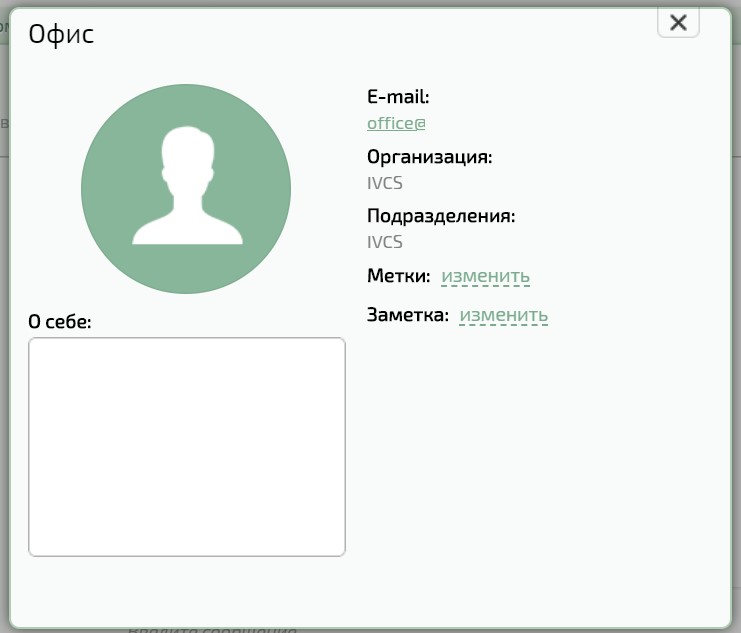
Примечание: каждый пользователь в системе самостоятельно определяет видимость своих личных данных в публичном профиле.