Управление участниками мероприятия
Панель «Участники»
Если вы модератор, то можете управлять участниками мероприятия во время сеанса мероприятия на панели «Участники» в окне мероприятия:
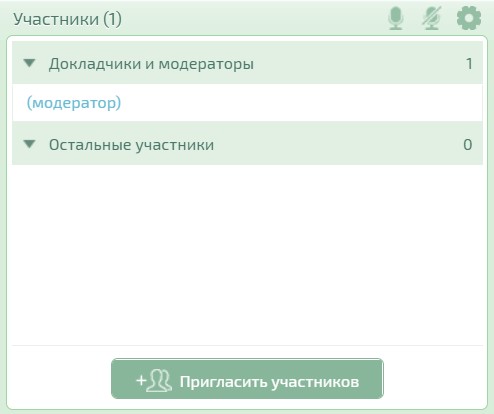
Количество участников в мероприятии
Рядом с надписью «Участники» в скобках указано количество участников, которые находятся в мероприятии. Если в мероприятии достигнуто максимальное количество участников (согласно настройкам системы), то у модератора данного мероприятия появится предупреждение.

Примечание: если мероприятие транслируется на стороннем сайте, то рядом с числом участников будет отображаться также и количество зрителей (незарегистрированные в системе пользователи, просматривающие трансляцию мероприятия на стороннем сайте).
Вкладка с правами участников
Нажмите на иконку настроек в верхнем правом углу панели «Участники», чтобы перейти к вкладке «Права рядовых участников».
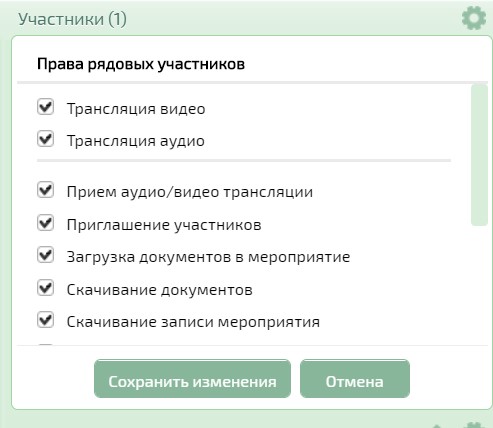
Кнопки включения/выключения трансляции аудио для всех участников
Нажмите на иконки трансляции аудио в верхнем правом углу панели «Участники», чтобы разрешить/запретить трансляцию аудио сразу всем участникам. 

Список участников разделён на 2 группы:
- докладчики и модераторы (здесь отображаются участники — модераторы, докладчики);
- остальные участники (здесь отображаются все рядовые участники).
Справа от заголовка каждой из групп указано количество участников в мероприятии, относящихся к выбранной группе.
Примечание: рядовые участники не видят группу «Остальные участники» в мероприятии с типом мероприятия «Вебинар».
Вы можете свернуть/развернуть любую из групп при помощи кнопок. 

Нажмите кнопку «Пригласить участников», чтобы пригласить участников в сеанс мероприятия (в комнату).
Сортировка списка участников, отображение ролей участников
Участники внутри каждой группы отсортированы изначально по поднятию руки, далее — по имени (по алфавиту). Рядом с именем участника в скобках указана его роль (только для докладчиков и модераторов). Если у участника несколько ролей, то они перечислены через запятую:
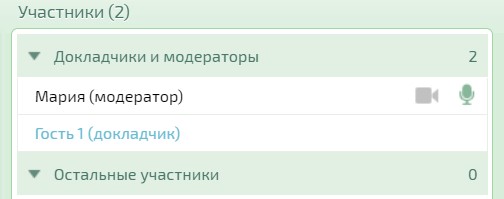
Подробная и краткая карточка участника
Краткая карточка участника содержит следующую информацию:
- индикатор поднятой руки — отображается значок перед именем участника при наличии возможности «Поднять руку» в настройках системы;

- имя участника;
- роль пользователя отображается рядом с именем участника в круглых скобках (только для участников-докладчиков и/или модераторов);
- кнопки управления видео и аудио позволяют управлять правами на трансляцию видео и звука участника, в мероприятии с типом «Вебинар» кнопки не отображаются;
- кнопка редактирования имени при наведении курсором мыши на строку с именем пользователя отображается значок редактирования, при нажатии на который можно изменить своё имя или имя гостя (неавторизованного в системе пользователя).

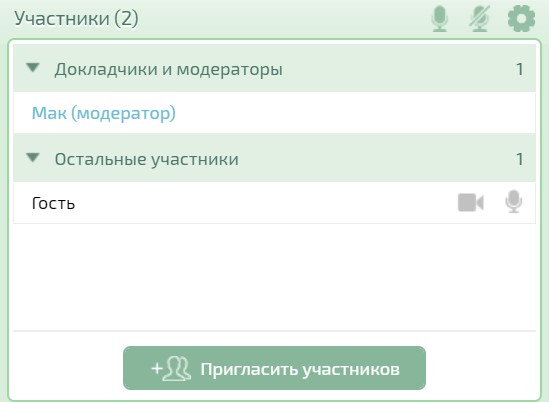
Подробная карточка участника содержит:
- имя участника и аватар;
- кнопка редактирования имени, отображается только у гостей (незарегистрированных в системе пользователей);
- кнопки управления видео и аудио участника, кнопку для отправки приватного сообщения, кнопку для удаления участника из мероприятия;
- возможность временного блокирования получения участником аудио/видео трансляции;
- возможность назначения участника докладчиком;
- возможность назначения участника модератором;
- права участника;
- максимальное качество трансляции;
- кнопки «Сохранить изменения» и «Отмена».
Примечание: если ваша подробная карточка содержит только ваше имя, роль, аватар, кнопку редактирования имени и кнопки «Сохранить изменения» и «Отмена». На подробной карточке участника, который подключился к аудиоконференции по телефону или VVoIP-устройству, может также отображаться кнопка решётка (зависит от настроек системы). После нажатия на данную кнопку появится окно, в котором можно набирать дополнительные номера.
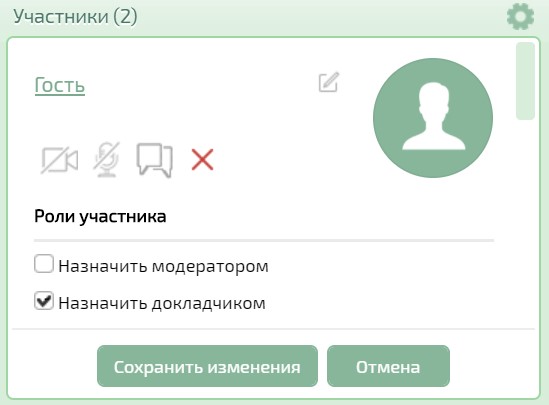
Просмотр списка рядовым участником
Если в настройках шаблона мероприятия модератор для параметра «Тип мероприятия» выбрал значение «Конференция», то в списке участников отображаются все группы с участниками, выполнившими вход в мероприятие и находящимися онлайн. Если в настройках шаблона мероприятия модератор для параметра «Тип мероприятия» выбрал значение «Вебинар», то в списке участников отображается только группа «Докладчики и модераторы».
Примечание: в мероприятии с типом мероприятия «Вебинар» у вас будет отображаться только группа «Докладчики и модераторы». Соответственно, ваша краткая и полная карточка будут недоступны. Подробная карточка участника будет выглядеть так же, как и для докладчика.
Приглашение участников в мероприятие
Чтобы пригласить участников, во время сеанса мероприятия нажмите на кнопку «Пригласить» участников на панели «Участники» окна мероприятия. Здесь вы можете:
- просмотреть список участников мероприятия;
- пригласить нового участника, для этого в поле укажите его имя, e-mail, телефон, затем нажмите на кнопку «Пригласить»;
- настроить права отдельного участника, для этого нажмите иконку настроек, расположенную напротив имени приглашённого пользователя;
- удалить участника из списка или из мероприятия нажмите на иконку удаления, расположенную напротив имени приглашённого пользователя.
Настройка прав участников
Права всех участников регулируют возможность доступа к функциям мероприятия. Вы можете настроить права всех участников, а также каждого по отдельности во время проведения мероприятия. Чтобы выполнить настройку прав всех участников мероприятия во время сеанса, нажмите на кнопку настройки в верхнем правом углу панели «Участники». На панели «Участники» откроется вкладка «Права рядовых участников». Здесь вы сможете включить/выключить трансляцию видео и/или аудио для всех рядовых участников и изменить настройки прав для всех рядовых участников мероприятия. Для применения настроек нажмите на кнопку «Сохранить изменения». Для закрытия вкладки без сохранения внесённых изменений нажмите на кнопку «Отмена» или на кнопку настроек.
Примечание: функция настройки прав участников доступна только модератору мероприятия. Все настройки будут применяться только к текущему сеансу мероприятия. Они не будут применяться к докладчикам (кроме прав «Приглашение участников» и «Публикация ссылок в чате») и модераторам мероприятия. В мероприятии с типом «Вебинар» настройка трансляции видео/аудио станет недоступна.
Вы можете настроить права любого отдельного участника из списка, кроме организатора мероприятия. Чтобы настроить права отдельного участника, нажмите выбор карточки участника из списка на панели «Участники». После чего появится подробная карточка участника, в которой вы сможете отредактировать права выбранного участника. Для применения ваших настроек нажмите на кнопку «Сохранить изменения». Для закрытия вкладки без сохранения внесённых изменений нажмите на кнопку «Отмена».
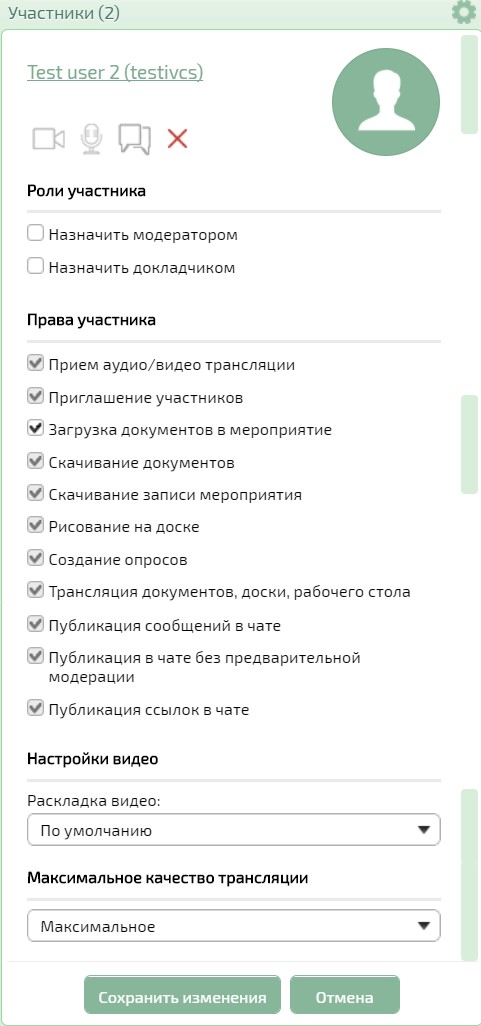
Каждое из прав может находиться в трёх состояниях:
- значение наследуется из общих настроек прав участников мероприятия или комнаты (по умолчанию);
- право разрешено;
- право запрещено.
Примечание: в случае если право не наследуется от общих настроек прав участников мероприятия, то при изменении общих настроек, право останется неизменным.
Модератор также может изменить «Максимальное качество трансляции». В этом случае участник не сможет установить качество трансляции выше, чем определено модератором. Все изменения будут применяться к текущему сеансу мероприятия.
Примечание: если участнику установлены индивидуальные запреты (например, снят флаг «Создание опросов»), то даже если он становится докладчиком или модератором, он не сможет получить доступ к созданию опросов. Будьте внимательнее при установке индивидуальных прав для пользователей!
Назначение участника модератором
В качестве модератора мероприятия, вы можете назначить любого другого участника мероприятия модератором во время сеанса. Чтобы назначить участника модератором, нажмите на краткую карточку участника мероприятия на панели «Участники», в которой выберите пункт «Назначить модератором», затем нажмите «Сохранить изменения». Выбранный вами участник получит права модератора для текущего сеанса мероприятия (в комнате) и будет перемещён в группу «Докладчики и модераторы».
Примечание: вы останетесь модератором всех сеансов данного мероприятия.
Назначение участника докладчиком
Если вы модератор мероприятия, то можете назначить любого другого участника мероприятия докладчиком во время сеанса. Для этого нажмите на краткую карточку участника мероприятия на панели «Участники». Затем выберите пункт «Назначить докладчиком» и нажмите кнопку «Сохранить изменения». После этого выбранный вами участник получит права докладчика для текущего сеанса мероприятия и будет перемещён в группу «Докладчики и модераторы».
Примечание: если вы дали участнику право «Модератор» или «Докладчик», но этот участник не смог воспользоваться какой-либо возможностью системы, проверьте, разрешена ли данная возможность в тонкой настройке прав этого участника.
Убрать участника из мероприятия
В качестве модератора мероприятия, вы можете убрать участника из мероприятия. Для этого нажмите на краткую карточку участника в списке участников на панели «Участники» и нажмите на кнопку закрытия в подробной карточке участника. После чего этот участник будет удалён из списка и не сможет принимать участие в текущем и следующих сеансах мероприятия до тех пор, пока он не будет повторно приглашён в мероприятие (если участника убрали из комнаты, то он может повторно войти в неё).