Документы мероприятия
В зависимости от роли участников и настроек мероприятия участники имеют возможность загружать, просматривать, а также выполнять другие действия с документами во время сеанса мероприятия (в комнате). Работа с документами выполняется на вкладке «Документы».
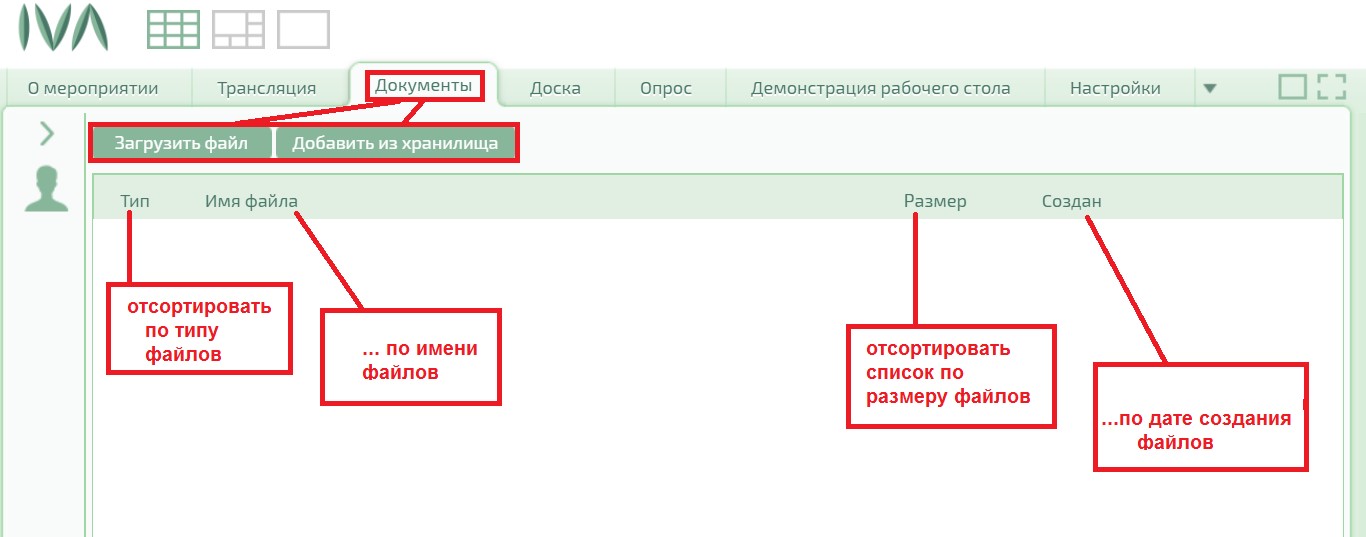
Примечание: наличие вкладки «Документы» зависит от настроек системы.
Список документов содержит все документы, добавленные в сеанс мероприятия участниками мероприятия. Вы можете выполнить сортировку списка, нажав на необходимый заголовок таблицы:
- Нажмите на заголовок «Тип», чтобы выполнить сортировку по типу файла.
- Нажмите на заголовок «Имя файла», чтобы выполнить сортировку по имени файла.
- Нажмите на заголовок «Размер», чтобы выполнить сортировку по размеру файла.
- Нажмите на заголовок «Создан», чтобы выполнить сортировку по дате загрузки.
Текущая сортировка указывается при помощи стрелки рядом с заголовком. Сортировку можно выполнить как в прямом, так и в обратном порядке. Чтобы поменять порядок сортировки на противоположный, нажмите на необходимый заголовок повторно.
Используйте кнопки «Загрузить файл» и/или «Добавить из хранилища» во вкладке «Документы», чтобы загрузить файл в сеанс мероприятия. Затем нажмите на стрелку рядом с кнопкой «Открыть». Также вы можете «Скачать необходимый файла из списка». Всё это можно сделать с помощью элементов управления — кнопок и контекстного меню:
- открыть документ;
- скачать документ;
- переименовать документ;
- скопировать документ на доску;
- начать демонстрацию видео;
- запретить или разрешить скачивание документа;
- удалить файл.
Механизм передачи файлов любых форматов между участниками мероприятия реализуется путём их загрузки на сервер одним участником и последующим скачиванием с сервера другим участником.
Примечание: элементы управления и доступные действия с документами зависят от роли участника и настроек мероприятия.
Загрузка документов в мероприятие
Модератор и докладчик могут загрузить документ в любой момент до и во время сеанса мероприятия или находясь в комнате. Рядовые участники могут загрузить документ только во время сеанса или находясь в комнате. И только в том случае, если модератором установлено право «Загрузка документов в мероприятие».
Вы можете загрузить файл в мероприятие как со своего компьютера, так и из хранилища файлов. Загрузка документа с компьютера производится в окне мероприятия на вкладке Документы нажмите кнопку «Загрузить файл». Затем в открывшемся окне выберите необходимый файл и нажмите кнопку «Открыть». После загрузки ваш файл появится в списке файлов на вкладке «Документы».
Чтобы загрузить документы из файлового хранилища в окне мероприятия на вкладке «Документы» нажмите кнопку «Добавить из хранилища». В открывшемся окне нажмите на «Добавить» напротив необходимого файла, чтобы сразу его приобщить. Или щёлкните по ссылке «Просмотреть», чтобы выполнить предпросмотр файла перед загрузкой, если формат файла поддерживается системой. Выбранный вами файл появиться в списке на вкладке «Документы».
Примечание: работа со списком файлов в окне их добавления из хранилища аналогична работе со списком в файловом хранилище. Вы также можете загрузить документы в сеанс мероприятия через файловое хранилище.
Скачивание документов
Участники мероприятия могут скачать любой файл из раздела «Документы», если модератор мероприятия или участник (кроме гостя), загрузивший данный файл не запретил его скачивание.
Примечание: модератор может скачивать любые файлы из раздела «Документы», независимо от запрета владельцев. Владелец документа может скачать его, даже если модератор запретил скачивание данного документа.
Чтобы скачать файл из раздела «Документы», в окне мероприятия переключитесь на вкладку «Документы» и нажмите на стрелку рядом с кнопкой «Открыть», чтобы отобразить элементы управления файлом. Затем нажмите кнопку «Скачать», если файл недоступен для просмотра. Если файл для просмотра доступен, нажмите стрелку рядом с кнопкой «Открыть» и щёлкните по ссылке «Скачать». Далее средствами вашего браузера сохраните файл.
Запретить/разрешить скачивание документа
Если вы модератор мероприятия или просто участник, загрузивший документ в мероприятие, вы можете запретить/разрешить скачивание данного документа. Чтобы это сделать в окне мероприятия переключитесь на вкладку «Документы», нажмите стрелку рядом с кнопкой «Открыть» и в контекстном меню выберите «Запретить скачивание»/«Разрешить скачивание». После запрета на скачивание все участники мероприятия, кроме модератора и владельца, не смогут скачать данный документ.
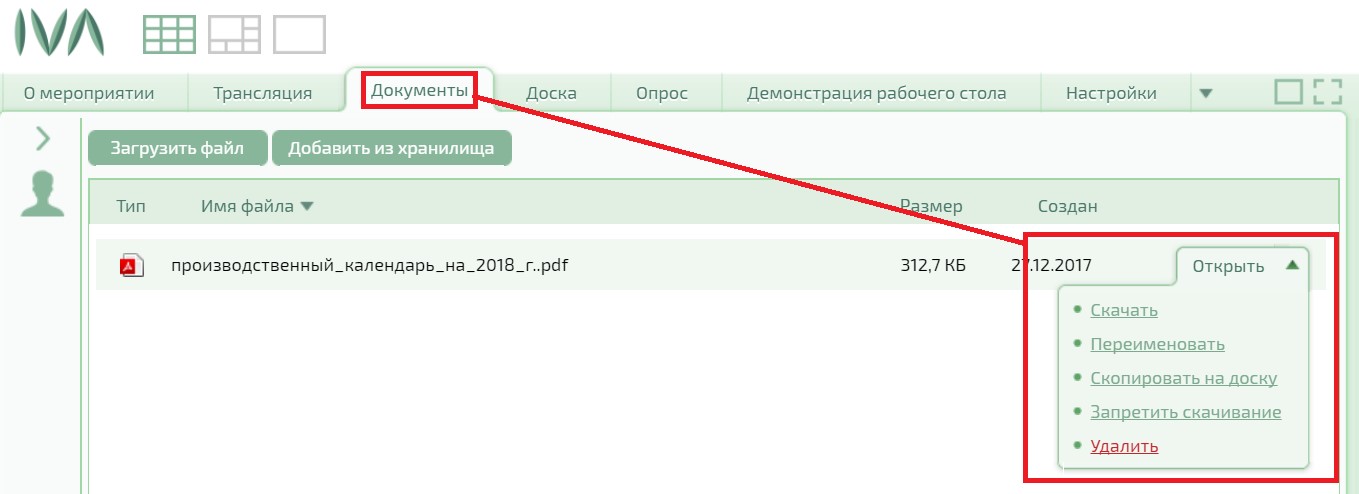
Просмотр документов
Любой участник мероприятия, независимо от роли, может просмотреть документ на вкладке «Документы» в окне мероприятия, если формат документа поддерживается системой и компьютером. Для этого в окне мероприятия переключитесь на вкладку «Документы» и нажмите кнопку «Открыть». Выбранный документ откроется на просмотр.
Примечание: перелистывать страницы документа в формате презентации (ppt, pptx, pot, pps) можно с помощью клавиш влево/вправо. Если документ недоступен для просмотра и модератор или владелец не запретил скачивание, кнопка «Открыть» будет заменена на кнопку «Скачать» .
Во время просмотра документа вы имеете возможность:
- увеличить/уменьшить масштаб отображения документа;
- начать трансляцию документа на вкладке «Трансляция»;
- открыть документ на доске для последующего рисования поверх него;
- переключаться между страницами документа при помощи панели навигации, расположенной внизу вкладки «Документы»;
- вернуться к списку файлов на вкладке «Документы».
Переименование документов
Функция переименования документов будет доступна, если вы владелец документа, сами загрузили его в мероприятие или же являетесь модератором. Чтобы переименовать документ, переключитесь на вкладку «Документы», затем нажмите стрелку рядом с кнопкой «Открыть», чтобы отобразить элементы управления, и выберите в контекстном меню ссылку «Переименовать». После чего вводите новое название файла и нажимайте Enter.
Копирование документов на доску
Вы можете скопировать документ на доску, если захотите во время вашего мероприятия внести какие-либо изменения или дополнения в рассматриваемый документ. Для исправлений и выделений частей документа может быть использован полный набор инструментов «Доски» (маркер, карандаш, выноска и др.). После внесения изменений вы можете сохранить текущую страницу документа в качестве графического файла. Модератор и докладчик могут копировать документы с вкладки «Документы» на доску, независимо от настроек мероприятия. Рядовые участники мероприятия могут копировать документы, если модератор установил право «Рисование на доске».
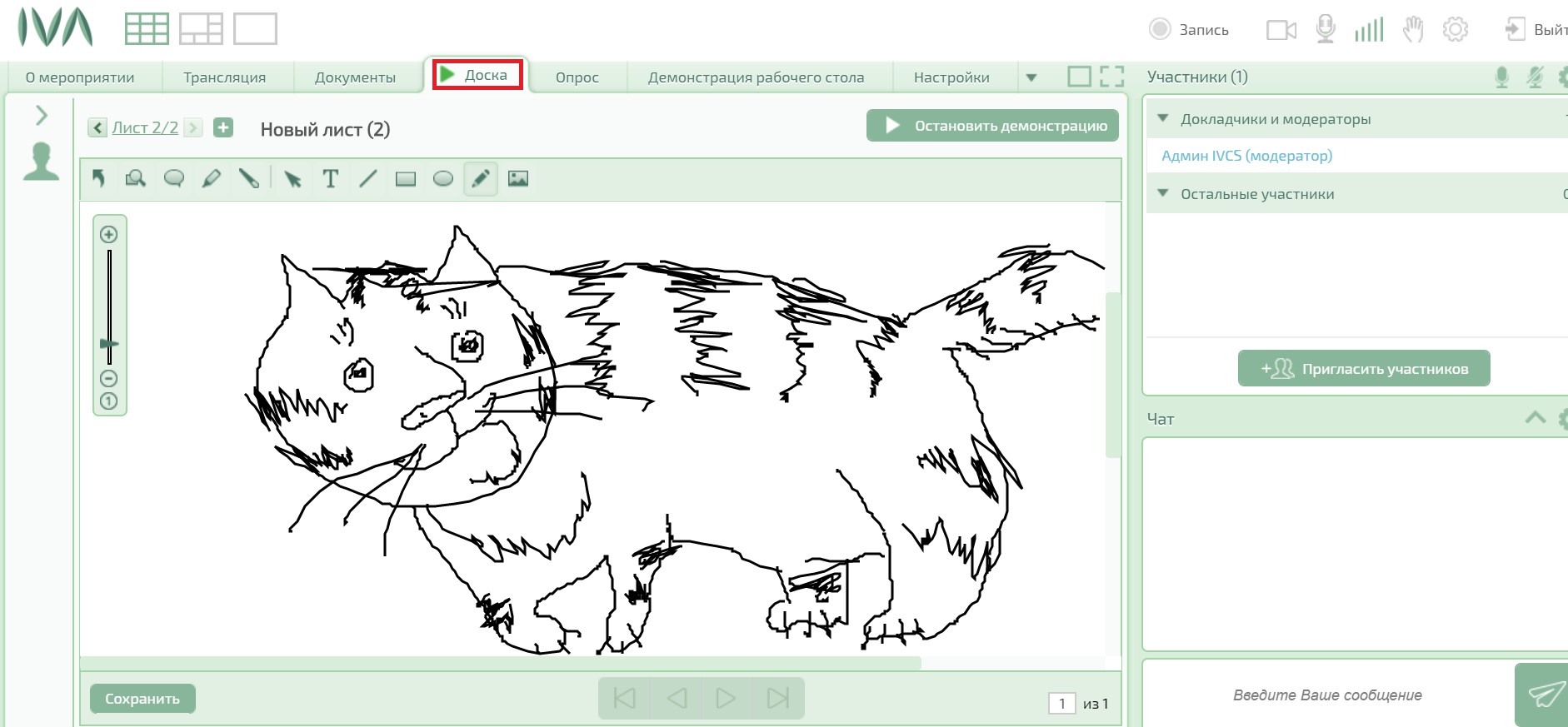
Чтобы скопировать документ с вкладки «Документы» на вкладку «Доска», откройте файл на просмотр и начинайте рисовать или нажмите на ссылку «Рисовать поверх документа».
Примечание: если участник является докладчиком, но у него нет возможности копировать документ на доску и рисовать на доске, проверьте индивидуальные права участника на форме Тонкая настройка прав. При необходимости модератор должен установить права «Рисование на доске» и «Загрузка документов в мероприятие».
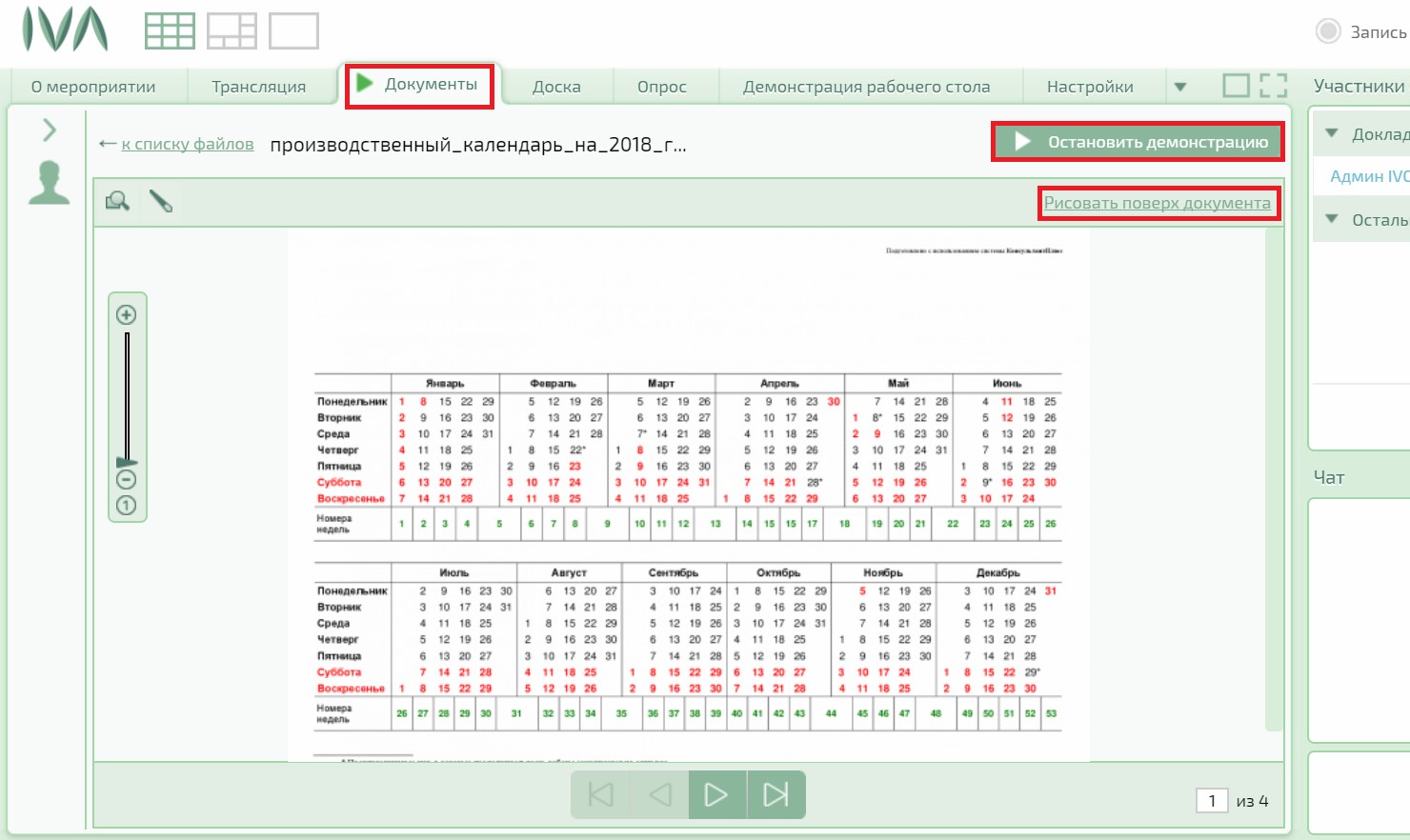
Трансляция и демонстрация документов
Функция трансляции документа доступна модератору, докладчику и участнику с установленным правом «Трансляция документов», доски, рабочего стола для любого доступного для просмотра документа из списка документов во время сеанса мероприятия. Любой документ — нарисованный, текстовый или размещённый как изображение, будут транслироваться участникам вашего мероприятия. Для того, чтобы начать демонстрацию, откройте документ на просмотр и нажмите на кнопку «Начать демонстрацию».

Примечание: если другой участник мероприятия уже ведёт трансляцию, на ваш экран будет выведено диалоговое окно, предлагающее вам прервать трансляцию документа этого участника. Нажмите «OK», чтобы остановить трансляцию участника и начать демонстрацию вашего документа.
В мероприятии с типом «Вебинар» рядовой участник может также транслировать документ, если модератор дал ему соответствующее право, но его видео не будет транслироваться на вкладке «Трансляция» (если участника не назначили докладчиком) ни у него, ни у участников данного мероприятия.
Чтобы завершить трансляцию документа, нажмите на кнопку «Остановить» демонстрацию над областью просмотра файла на вкладке «Документы».
Трансляция видеофайлов
Участники имеют возможность транслировать загруженные в видеофайлы. Для того, чтобы начать трансляцию видео, вам необходимо выбрать видеофайл из вкладки «Документы» и выбрать пункт «Демонстрация». Трансляция видео будет осуществляться во вкладке «Трансляция в непрерывном режиме», когда после окончания видеоролика, трансляция начинается сначала.
Удаление документов
Функция удаления документа доступна только модератору и владельцу документа, тому, кто его загрузил. Для удаления файла из мероприятия перейдите на вкладку «Документы» в окне мероприятия, щёлкните по файлу и нажмите на кнопку «Удалить». Нажмите «ОК», чтобы удалить файл из мероприятия или «Отмена», чтобы не удалять файл.
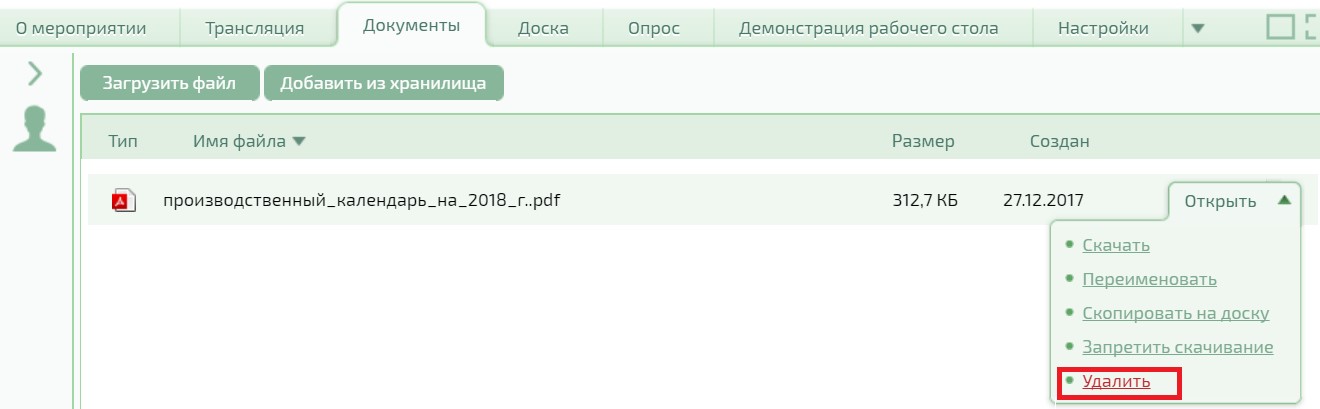
Управление доступным дисковым пространством
На платформе «Онлайн-конференции» для ваших файлов выделено определённое количество пространства, которое зависит от настроек вашей системы. Информацию об общем объёме выделенного для вас хранилища и о доступном пространстве для загрузки файлов можно узнать из соответствующей ссылки в верхней части экрана. При переходе по этой ссылке можно увидеть список файлов, которые вы загрузили на платформу «Онлайн-конференции».