Чат мероприятия
Вы можете обмениваться текстовыми сообщениями с другими участниками на панели «Чат» окна мероприятия.
Примечание: цвет сообщений участников в чате, а также цвет маркера на доске (при наличии вкладки «Доска» в системе) присваивается каждому участнику случайным образом при входе в мероприятие.
Вкладка с настройками чата доступна только модератору в непериодическом мероприятии и всем остальным участникам периодического мероприятия. Чтобы настроить ваш чат, нажмите на кнопку настроек вверху панели «Чат».
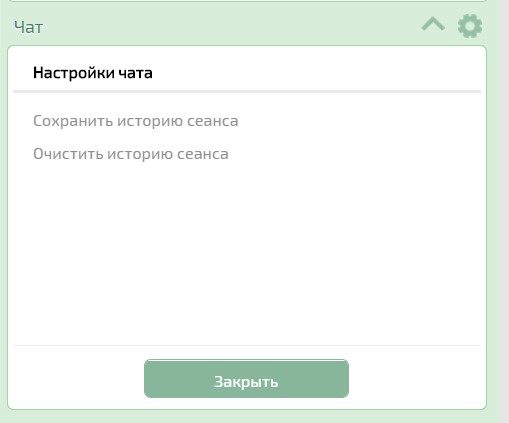
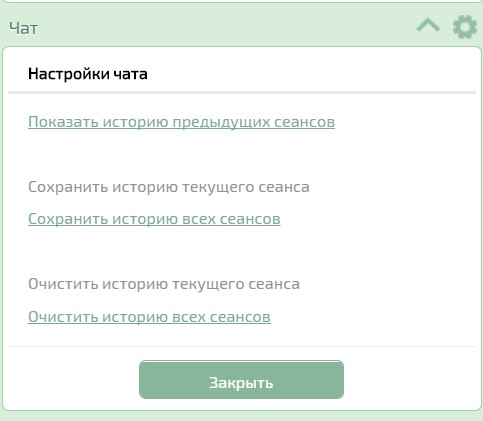
Примечание: в периодическом мероприятии для любого модератора, кроме организатора мероприятия, в настройках чата будут доступны только пункты «Показать историю предыдущих сеансов», «Сохранить историю всех сеансов», «Очистить историю всех сеансов». Для остальных участников в настройках будет отображаться только пункт «Показать историю предыдущих сеансов».
Сообщения чата
Отправленные сообщения отображаются в области истории сообщений на панели «Чат». Ваши сообщения выровнены по правому краю. Сообщения других пользователей выровнены по левому краю.
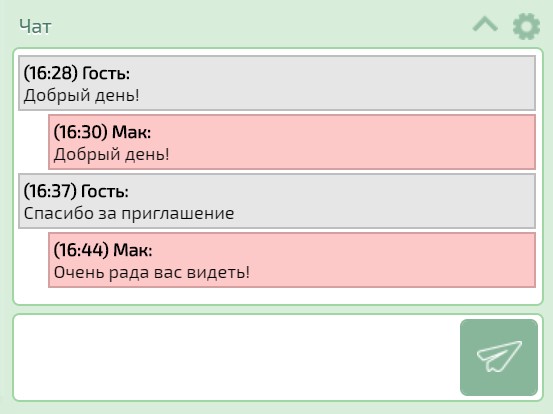
Список сообщений следует читать сверху вниз. Новые сообщения расположены внизу списка. Приватные сообщения отмечены в списке значком приватного сообщения. Сообщения, адресованные конкретному участнику, отображаются в списке в следующем виде: <имя автора> —> <имя адресата>: <текст сообщения>.
В периодическом мероприятии по умолчанию список содержит только сообщения текущего сеанса. Чтобы просмотреть сообщения прошлых сеансов, нажмите на ссылку «Показать историю предыдущих сеансов» в настройках чата. Чтобы скрыть историю чата и вновь вернуться к списку сообщений текущего сеанса, нажмите на ссылку «Скрыть историю предыдущих сеансов» в настройках чата. Непрочитанные сообщения отмечаются в списке цветной полосой. Вы можете отправлять публичные и приватные текстовые сообщения при помощи чата во время мероприятия.
Примечание: рядовые участники могут отправлять сообщения, если для них установлено право «Публикация сообщений в чате».
Публичные сообщения доступны для просмотра всем участникам мероприятия. Приватные сообщения доступны только отправившему сообщение и его адресату. Модератор может отправлять ссылки в сообщениях, а также разрешить/запретить их отправку другим участникам следующими способами:
- во время планирования мероприятия (создания комнаты);
- находясь в окне мероприятия.
При планировании мероприятия разрешить или запретить публикацию ссылок можно, перейдя по ссылке «Изменить индивидуальные настройки мероприятия» или же путём создания нового шаблона мероприятия. Для этого установите/снимите флаг возле «Публикация ссылок в чате». Во время мероприятия вы можете разрешить/запретить размещать ссылки участникам, если установить/снять флаг возле раздела «Публикация ссылок в чате» в настройках прав участников:
- чтобы изменить права всем участникам, нажмите на кнопку настроек в верхнем правом углу панели «Участники»;
- eсли вы хотите изменить права для конкретного участника, то нажмите на его краткую карточку на панели «Участники».
Чтобы отправить публичное сообщение, наберите ваше сообщение в поле для ввода сообщения и нажмите на кнопку отправки сообщения или Enter. Или же просто нажмите на сообщение пользователя в чате, которому вы хотите ответить, и выберите пункт «Ответить публично». Имя вашего адресата появится в области ввода сообщения. Введите сообщение и нажмите на кнопку отправки сообщения или Enter.
Примечание: если вы модератор или докладчик мероприятия, то сообщение сразу появится в списке сообщений и будет доступно всем участникам мероприятия.
Если вы рядовой участник мероприятия и в настройках мероприятия установлен флаг возле «Публикация в чате без предварительной модерации», то сообщение сразу появится в списке. Если же в настройках мероприятия флаг напротив «Публикация в чате без предварительной модерации» не установлен, то сообщение будет предварительно отмодерировано.
Чтобы отправить приватное сообщение, нажмите на сообщение пользователя в чате, на которое вы хотите ответить, и выберите «Ответить приватно» в контекстном меню. Или просто нажмите на краткую карточку участника на панели «Участники» и нажмите на кнопку сообщений в подробной карточке участника. Имя адресата сразу же появится в области ввода сообщения. Введите ваш текст и нажмите на кнопку отправки или Enter.
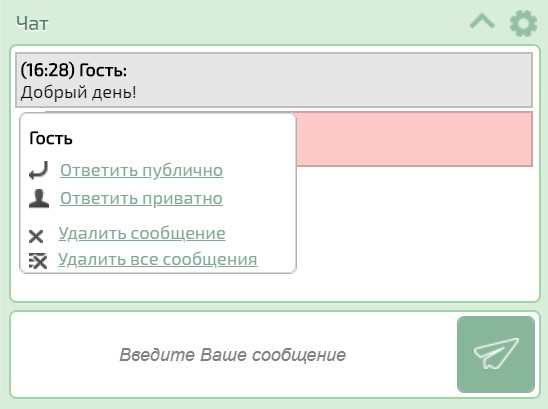
Примечание: сообщение будет видно в списке сообщений чата только вам и адресату вашего сообщения.
Если вы являетесь модератором, то можете удалить все сообщения в чате. Для этого нажмите на сообщение в окне чата и перейдите по ссылке «Удалить сообщение» или «Удалить все сообщения».
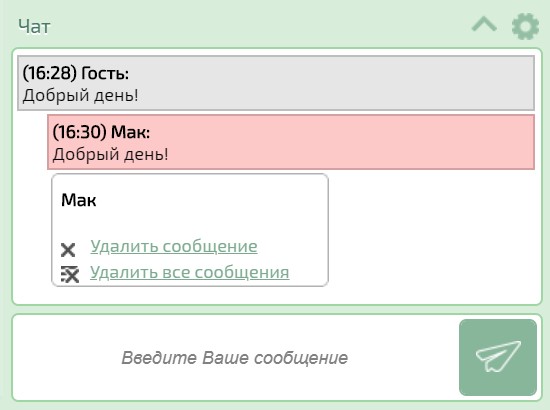
Примечание: даже если вы будете удалять сообщения в качестве модератора, другой модератор (если он присутствует в мероприятии) всё равно сможет публиковать сообщения в чат. Вы сможете только удалить все его тексты. Удалённые сообщения не подлежат восстановлению и не сохраняются в истории чата.
Модератор мероприятия может запретить отправку сообщений в чате несколькими способами:
- на этапе планирования мероприятия (при создании комнаты);
- в окне мероприятия.
При планировании мероприятия запрет на отправку сообщений можно задать, перейдя по ссылке «Изменить индивидуальные настройки мероприятия» или создать новый шаблон мероприятия. Для этого снимите флаг с «Публикация сообщений в чате».
Во время мероприятия вы в качестве модератора можете установить запрет на отправку сообщений для рядовых участников. Для этого нажмите на кнопку настроек в верхнем правом углу панели «Участники». Далее снимите флаг с «Публикация сообщений в чате» и нажмите на кнопку «Сохранить изменения».
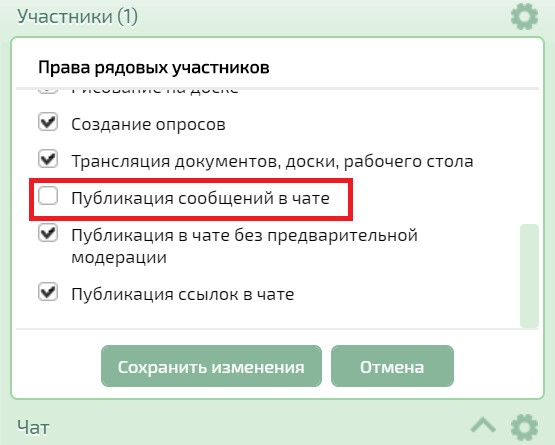
В этом случае рядовые участники в области чата увидят заголовок «Включена модерация», а отправленные сообщения будут сопровождаться надписью «Сообщение на модерации», как для рядовых участников, так и для модераторов.
Чтобы разрешить или запретить публикацию сообщения, вы можете кликнуть левой кнопкой мыши по сообщению, а затем нажать на ссылку «Разрешить» или «Блокировать». Все сообщения, отклонённые модератором, будут сопровождаться надписью «Сообщение отклонено модератором».
Если вы хотите установить запрет для конкретного участника, то просто нажмите на краткую карточку участника на панели «Участники». Затем снимите флаг с «Публикация сообщений в чате» и нажмите кнопку «Сохранить изменения». Также если в чате есть сообщения от рядового участника или докладчика, которому вы хотите установить запрет на публикацию, нажмите на его сообщение и выберите пункт «Удалить все сообщения и запретить публикацию».
Очистка чата
Модератор может удалить все сообщения из непериодического мероприятия. Для этого в настройках чата нажмите на ссылку «Очистить историю сеанса». В периодическом мероприятии любой модератор может удалить все сообщения из текущего сеанса мероприятия. Для этого в настройках чата нажмите на пункт «Очистить историю текущего сеанса». Также в периодическом мероприятии вы, как организатор мероприятия, можете очистить историю всех сеансов. Для этого в настройках чата нажмите на пункт «Очистить историю всех сеансов».
Сохранение истории чата в файл
Модератор может сохранить историю чата непериодического мероприятия в текстовый файл. Для этого в настройках чата нажмите на пункт «Сохранить историю сеанса». В периодическом мероприятии любой модератор может сохранить историю чата текущего сеанса мероприятия. Для этого в настройках чата нажмите на «Сохранить историю текущего сеанса». Также в периодическом мероприятии вы в роли организатора мероприятия можете сохранить историю чата всех сеансов мероприятия. Для этого в настройках чата нажмите на пункт «Сохранить историю всех сеансов».