Опросы
Создание и редактирование опросов
Участники мероприятия имеют возможность создавать и принимать участие в опросах других участников мероприятия. Работа с опросами осуществляется на вкладке «Опрос» (наличие этой вкладки зависит от настроек системы).
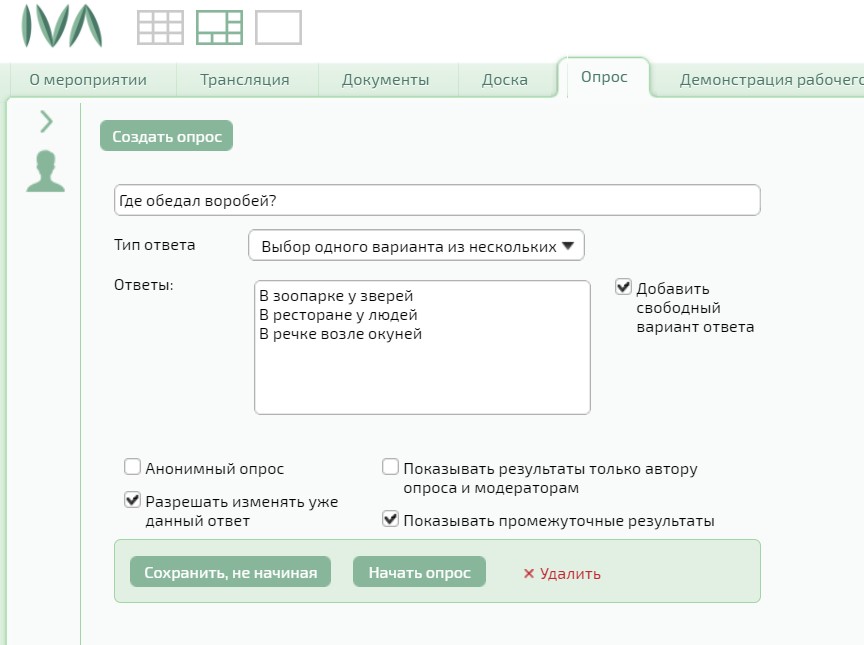
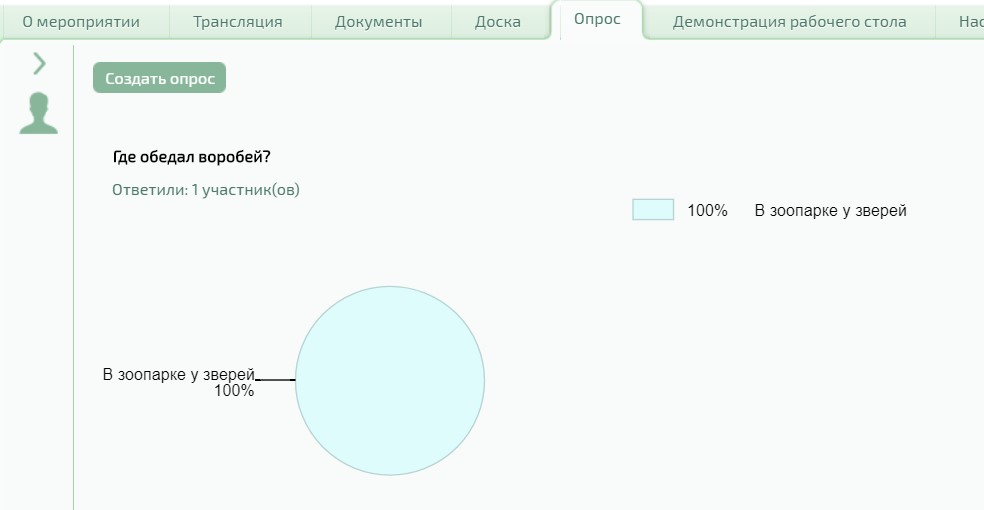
Примечание: вкладка «Опрос» будет мигать, если она была неактивна и был начат опрос.
Кнопка «Создать опрос» доступна модератору мероприятия, независимо от настроек мероприятия. У остальных участников мероприятия доступ зависит от настройки «Создание опросов», установленной модератором мероприятия. Список всех опросов содержит как ваши опросы, так и опросы, созданные другими участниками мероприятия. В нём могут быть типы:
1. «Неактивные опросы» — это опросы, которые были созданы, но не начаты автором опроса или модератором мероприятия. Они выделены жёлтым цветом и доступны для просмотра только автору опроса и модератору и недоступны для голосования.

2. «Активные опросы» — это опросы, которые были созданы и начаты. Такие опросы доступны для голосования всем участникам мероприятия.
3. «Завершённые опросы» — это опросы, которые были остановлены автором опроса или модератором мероприятия и сбор их результатов завершён.
Участники мероприятия могут выполнить различные действия с опросами:
- создание и редактирование опросов;
- запуск и остановка опросов;
- голосование в опросе;
- просмотр результатов голосования;
- удаление опросов;
- скачать ответы в виде CSV или Excel файла.
Модератор, докладчик и участник, с установленным правом «Создание опросов», могут создать опрос на вкладке «Опросы» в рабочей области окна мероприятия. Автор опроса и модератор мероприятия смогут отредактировать любой опрос в любое время до того, как он будет начат. Чтобы создать новый опрос, переключитесь на вкладку «Опрос» и нажмите кнопку «Создать опрос». На экран будет выведена форма создания опроса.
Введите ваш вопрос, выберите тип ответа из выпадающего списка и при необходимости введите варианты ответа в соответствующее поле. Но только в том случае, если вы выбрали «Выбор одного варианта из нескольких» или «Выбор нескольких вариантов из выпадающего списка» — «Тип ответа». Для этого напишите каждый ответ с новой строки. Затем установите настройки опроса в нижней части формы создания опроса. Нажмите кнопку «Сохранить, не начиная», чтобы сохранить, но не начинать созданный вами опрос. Он будет сохранён и доступен в списке опросов только вам и модератору мероприятия, и будет недоступен для всеобщего голосования. Или просто нажмите кнопку «Начать опрос», чтобы его начать незамедлительно и ваш опрос будет доступен для голосования в списке опросов всем участникам мероприятия. Если хотите закрыть форму создания опроса без сохранения изменений нажмите кнопку «Удалить».
Вы можете выбрать разные типы ответов для создания вашего опроса:
- «Выбор одного варианта из нескольких». Используйте этот вариант для выбора одного варианта ответа из нескольких предложенных вами. Установите флаг рядом с «Добавить свободный вариант ответа», чтобы дать возможность ввести произвольный ответ.
- «Свободный ввод: одна строка». Используйте этот вариант, чтобы разрешить участникам мероприятия дать короткий ответ на поставленный вопрос.
- «Свободный ввод: абзац». Используйте этот вариант, чтобы разрешить участникам мероприятия дать развёрнутый ответ на поставленный вопрос.
- «Выбор нескольких вариантов». Используйте этот вариант для выбора более чем одного варианта ответа из нескольких предложенных вами. Установите флаг «Добавить свободный вариант ответа», чтобы дать возможность ввести произвольный ответ.
Вы можете настроить ваш опрос как:
- «Анонимный вопрос». Установите флаг, чтобы участники опроса смогли отвечать анонимно.
- «Разрешать изменять уже данный ответ». Установите флаг, чтобы участники опроса смогли редактировать свои ответы на вопросы опроса до завершения опроса.
- «Показывать результаты только автору опроса и модераторам». Установите флаг, чтобы участники опроса не имели доступа к результатам опроса.
- «Показывать промежуточные результаты». Установите флаг, чтобы участники опроса смогли видеть промежуточный вариант голосования (результат на момент голосования участника).
Вы можете отредактировать опрос после того, как создали его в любое время до его начала. Для этого найдите ваш опрос в списке на вкладке «Опрос» и щёлкните по ссылке «Редактировать». На экран будет выведена форма редактирования в которой вы сможете изменить те же настройки, что и при создании опроса. После изменений опроса нажмите кнопку «Сохранить, не начиная», чтобы сохранить изменения и не начинать опрос. В этом случае вы сможете отредактировать опрос ещё раз. Или просто нажмите кнопку «Начать опрос», чтобы начать его незамедлительно. После чего он будет доступен для голосования в списке опросов, и вы уже не сможете его отредактировать.
Примечание: список опросов отсортирован по дате и времени создания. Самые последние опросы находятся в начале списка.
Запуск опросов
Автор опроса и модератор мероприятия могут начать опрос в любое время после его создания. Вы можете начать опрос как непосредственно в момент создания, так и позднее из списка опросов на вкладке «Опрос». Также вы можете запустить ранее созданный вами опрос из списка опросов, если на этапе его создания если вы выбрали «Сохранить, не начиная». Чтобы запустить такой опрос, найдите его в списке (опросы, которые были созданы, но не начаты вами, подсвечиваются жёлтым цветом в списке) и щёлкните по ссылке «Начать опрос». Опрос сразу же появится в списке опросов и будет доступен для голосования.
Остановка опроса
Автор опроса и модератор мероприятия могут остановить опрос после того, как он был запущен. Также он будет остановлен автоматически после завершения сеанса мероприятия. Завершённый опрос будет отображаться в списке опросов и не будет доступен для перезапуска или редактирования.
Вы можете остановить созданный и начатый вами опрос вручную в любой момент после его запуска и до завершения сеанса мероприятия или в любой момент после его запуска для комнаты. Для этого щёлкните по ссылке «Остановить опрос».
Голосование в опросе
Любой участник мероприятия может проголосовать в опросе в любой момент после его запуска и до остановки опроса. Также любой участник мероприятия может изменить ответ после того, как он проголосовал и до остановки опроса, если это разрешено настройками опроса. Чтобы проголосовать в опросе, выберите ответ из предложенных или введите свой ответ и нажмите кнопку «Ответить». Опрос станет доступным для голосования после того, как он будет начат автором опроса или модератором мероприятия. После голосования вы сможете просмотреть промежуточные результаты голосования.
После того как вы проголосовали, вы можете изменить ответ на опрос, если автор опроса установил флаг рядом с «Разрешать изменять уже данный ответ во время создания опроса». Для этого выберите опрос, в котором вы уже проголосовали, из списка опросов на вкладке «Опросы». Затем наведите курсор на область опроса и щёлкните по ссылке «Редактировать ответ». Опрос вновь станет доступным для голосования. Проголосуйте и ваш ответ будет изменён.
Просмотр результатов голосования
Просмотр промежуточных результатов голосования становится доступен сразу после того, как вы проголосуете в опросе или после того, как опрос будет завершён автором опроса или модератором мероприятия. Просмотр промежуточных результатов разрешён модератору мероприятия и автору опроса сразу после голосования в опросе, независимо от настроек опроса. Просмотр промежуточных результатов может быть запрещён или разрешён остальным участникам опроса в зависимости от настройки «Просмотр промежуточных результатов», устанавливаемой автором опроса при его создании.
Если настройками опроса запрещён просмотр промежуточных результатов голосования, то участнику опроса сразу после голосования выводится следующее сообщение: «Спасибо, Ваш голос учтён. Просмотр промежуточных результатов запрещён».
Если настройками опроса разрешён просмотр промежуточных результатов голосования, то после голосования участнику опроса выводятся промежуточные результаты голосования:
- в виде секторной диаграммы (тип ответа «Выбор одного варианта из нескольких»);
- в виде гистограммы (тип ответа «Выбор нескольких вариантов»);
- в виде списка ответов (тип ответа «Свободный ввод»).
Модератор мероприятия и автор опроса могут просмотреть итоговые результаты голосования после остановки опроса, независимо от его настроек. Просмотр итоговых результатов может быть запрещён или разрешён остальным участникам опроса в зависимости от настройки «Показывать результаты только автору опроса и модератору», устанавливаемой автором опроса во время его создания.
Если настройками опроса запрещён просмотр итоговых результатов, то после окончания опроса участнику опроса будет выведено следующее сообщение: «Спасибо, ваш голос учтён. Просмотр итогов опроса запрещён пользователем <Имя пользователя>». Если настройками опроса разрешён просмотр итоговых результатов, то после окончания опроса участнику опроса будут выведены итоговые результаты. Отображение результатов зависит от типа ответа, выбранного автором опроса во время его создания:
- в виде секторной диаграммы;
- в виде гистограммы;
- в виде списка ответов.
Сохранение результатов опросов
Вы можете скачать ответы на опросы в виде CSV или Excel файла. Для этого в верхнем правом углу вкладки «Опрос» нажмите на ссылку «CSV» или «Excel». Также вы можете скачать результаты опросов завершённого мероприятия или архивированной комнаты. Для этого перейдите на вкладку «Календарь» и нажмите на иконку рядом с нужным мероприятием. После этого откроется вкладка «Опросы» данного мероприятия. Все дальнейшие действия будут аналогичны действиям в активном мероприятии.

Удаление опросов
Функция удаления опроса доступна только автору опроса и модератору мероприятия. Чтобы удалить неактивный опрос из списка, найдите его в списке и щёлкните по ссылке «Удалить». Также опрос можно удалить также из формы редактирования. Чтобы удалить опрос до его сохранения или в процессе редактирования, в форме редактирования нажмите «Удалить» и он будет удалён из списка опросов.
Чтобы удалить активный опрос, найдите его на вкладке «Опрос» и щёлкните по ссылке «Остановить опрос». Опрос будет завершён. Затем нажмите на ссылку «Удалить опрос».
Чтобы удалить завершённый опрос из списка, найдите его на вкладке «Опрос» и щёлкните по ссылке «Удалить опрос». Он будет удалён из списка опросов.